Hosted by Bloggiesta
Have you ever wanted to add a little something to your blog that other blogs don't have?
Do you want to add something different to your book reviews that is unique?
I have found the coolest website to answer those questions.
Click the button to go the site.
So for this Bloggiesta I am going to show you what Thinglink.com is and how to use it.
What is ThingLink?
ThingLink is the leading platform for creating interactive images for web, social and advertising channels.
Be creative! Make your images come alive with video, text, images, shops, music and more!
Every image contains a story and ThingLink helps you tell your stories.
Hoover your cursor over the images below and click a button or two.
Examples
Hoover your cursor over the images below and click a button or two.
Examples
Isn't it cool!
Just think of all the possibilities for your book reviews.
Just think of all the possibilities for your book reviews.
Here is how to Thinglink your images.
Go to Thinglink.com and create an account. Here is a screen shot of the home page. The START NOW button is on the left hand side. When you have an account then go to the upper right hand side to LOG IN.
Screen two is for plan selecting. I have a Free Basic Business plan and I suggest you use that for now.
 After you hit START NOW at the bottom you will be sent to this page. You can use Facebook, Twitter and Google to sign up as well.
After you hit START NOW at the bottom you will be sent to this page. You can use Facebook, Twitter and Google to sign up as well.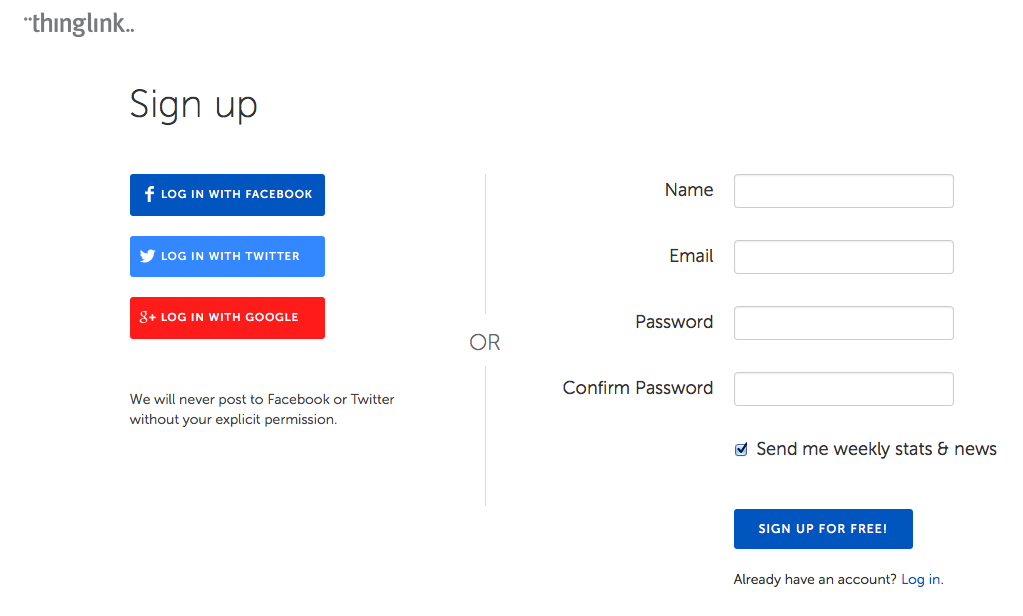 The opening page is a lot like Pinterest. The page will be loaded with images from people you follow. I am following four people and these are the images they have added to my STREAM.
The opening page is a lot like Pinterest. The page will be loaded with images from people you follow. I am following four people and these are the images they have added to my STREAM.
~ Let's go over the top tool bar ~
1. Thinglink Logo: Takes you back to this page no matter where you are.
2. Search box: Works like any search box but will show you related images as you are typing.
3. Stream: Displays the images from people you are following.
4. Me: The library of images you have uploaded and worked on.
5. Stats: Statistics on image views and interactions for all your images. Note! To see detailed statistics on individual images, navigate to the image you are interested in and click "stats".
6. Browse: Like Pinterest this button lets you see everything from everyone.
7. Create: This button will take you to the create an image page.
8. Upgrade: If you want more features hit the rocket and you will go back to the plan page.
9. Your Picture: Lets you see your Thinglink activity with your images and the people you are following.
So Let's Do This! Let's Make a Thinglink Image.
Find an image you would like to work with.
Hit the CREATE button (psst.. it's the red plus sign above)
You get to pick the way you would like to add your image to your library.
a. Upload from hard drive or drag and drop
b. Import from Facebook
c. Import from Flickr
d. Use a web link or URL.
I like to drag and drop onto the blue button. (By the way the bigger the image the better.)
Once the image is loaded you will be directed to the EDIT page. The image size I am using is 402x260.
At the very top add the title of the image. I am going to use the book title and authors name.
When the cursor is over the image it will turn into a plus sign. Click on the image anywhere you like (you will be able to move the link anytime). An EDIT TAG box will appear in the bottom left hand corner.
In the LINK ADDRESS box add any link you want. For this tutorial I am going to use Amazon. When you use Amazon Affliate links, use the long link only. The shorten links don't work.
In the TEXT section use a title of the link or a description.
As you are typing in the boxes the link will generate on the image.
You can select another icon if you like by clicking the black circle (default) icon in the EDIT TAG box. They add new icons every so often too. If you upgrade your plan you can upload custom images for icons.
When you are done hit the green SAVE TAG button in the EDIT TAG window.
If you don't like it then hit the red TRASH button in the EDIT TAG window.
Want to add another tag, just click on the image again.
What tags should/could you add? Here is a quick book bloggers list.
1. Amazon
2. The Book Depository
3. Goodreads
4. Author's Website
5. Author's Social Media Links
6. Audiobook Samples
7. Video clip of movie trailer
8. Other Book Bloggers reviews
9. Fan Art
10. Video of the author talking about the book.
Use the SEARCH FOR CONTENT box in the upper left side if you are looking for more.
Now that you have all those tags on your image, here are a few FYI notes.
1. Space the out because the glow when they are hoovered on.
2. The Thinglink logo is in the bottom right hand corner and there will be Thinglink share buttons on the upper right hand side of your image. So space your buttons accordingly.
3. Save and try it before you add it to your blog to make sure all the links work.
Ok Did you add your links?
Hit the SAVE button on the lower right hand corner. The page will look like this...
The button on the right hand side of our image are EDIT, TOUCH (Like Pinterest's love button), SHARE and STATS
Now for adding your image to your blog.
1. Click the SHARE button.
2. To add the image to your blog click the COPY TO CLIPBOARD button.
3. Go to your blog post.
4. Change the blog format to HTML and paste in the code.
You can resize and align it in the COMPOSE mode.
Viola! Your DONE!!

Since you made it this far I thought I would give you a prize.
Mini Challenge
Create a blog post, book review or anything using Thinglink. When you post your work, add your blog post (only) to the linky to enter to win a $5.00 Amazon Gift Card Code.
Good luck!
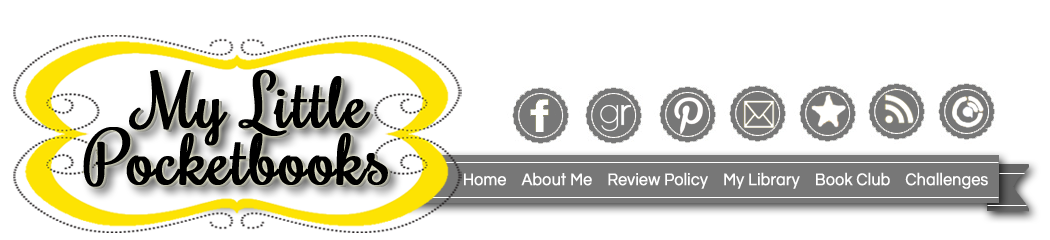

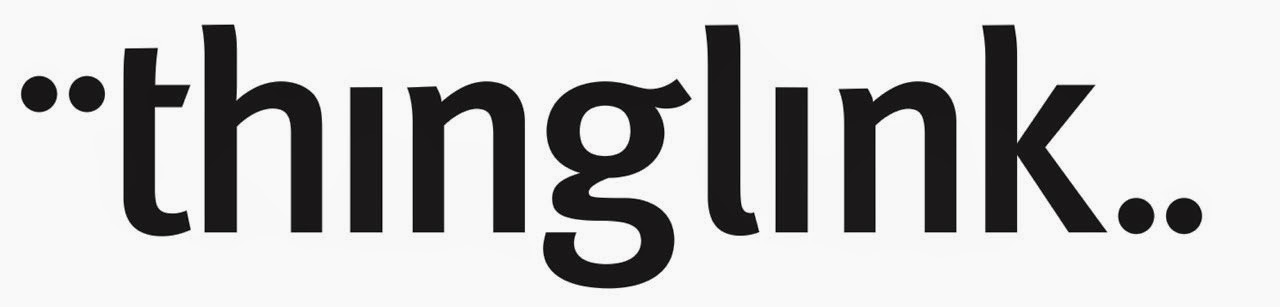











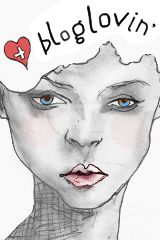

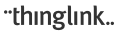
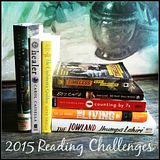



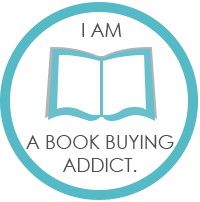
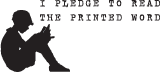

No comments:
Post a Comment